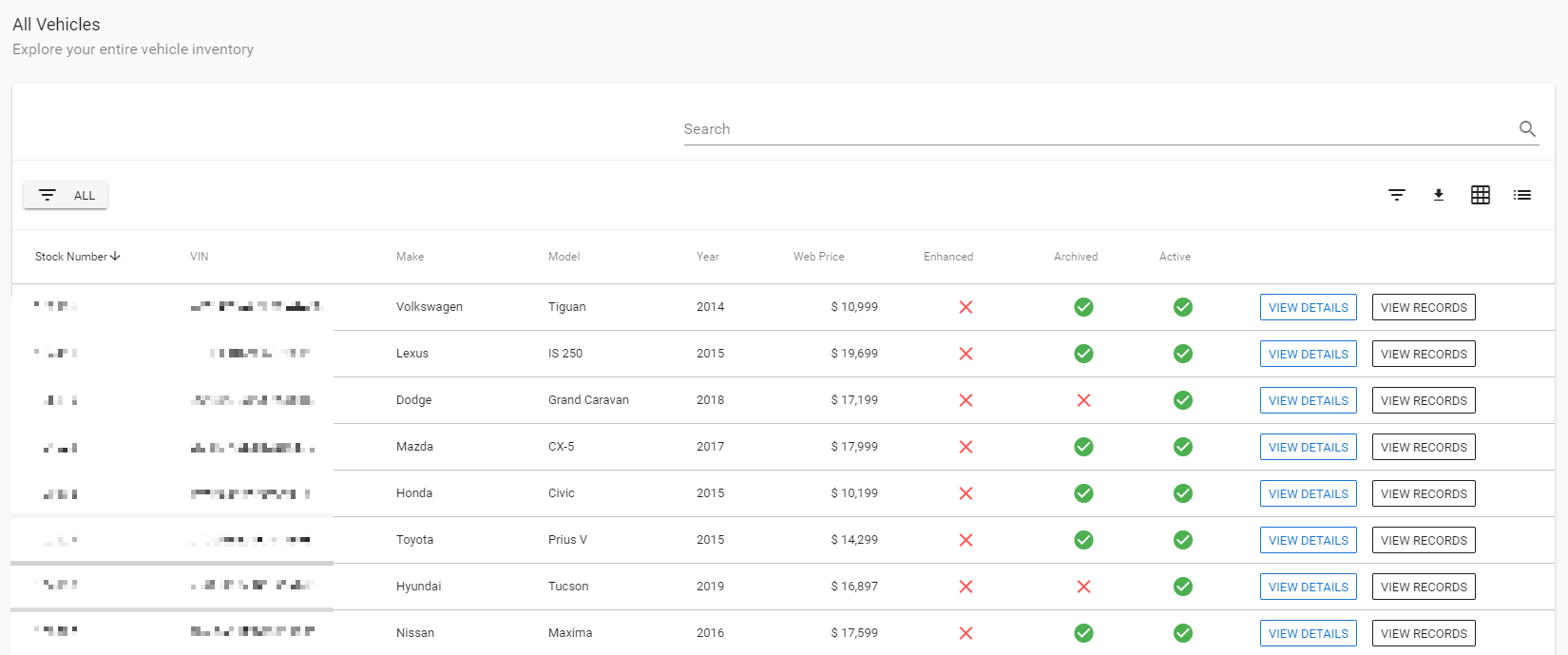All Vehicles
The All Vehicles section of the Inventory tab will display the vehicles that your car dealership currently has in inventory.
- This table will show you the Stock Number, VIN (Vehicle Identification Number), Make, Model, Year, and Web Price.
- This display will also tell you if this vehicle is Enhanced, Archived, or Active.
- Enhanced vehicles' information is gathered from multiple sources.
- Archived vehicles are those that have been sold or no longer available.
- Active vehicles are vehicles that are still available fo purchase.
- You can use the search bar to look for a specific vehicle by typing in details about it.
- You can View Details to see pictures of the car and take a closer look at details about the car.
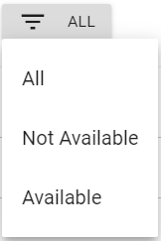
- The current view for the All Vehicles section will be all the vehicles that are listed.
- You can select "Not Available" or "Available" on the drop-down menu to see cars that are or are not available at your car dealership.
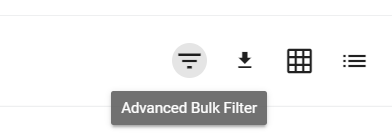
- To set multiple filters, click the icon that has three lines to the right side of the screen. When you hover over it, it is called, Advanced Bulk Filter.
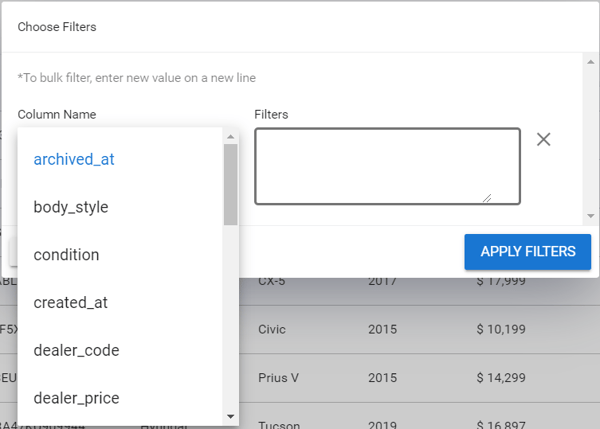
- Click the drop-down menu below Column Name and select your Columns. Type in a filter into the box to the right of the Column Name.
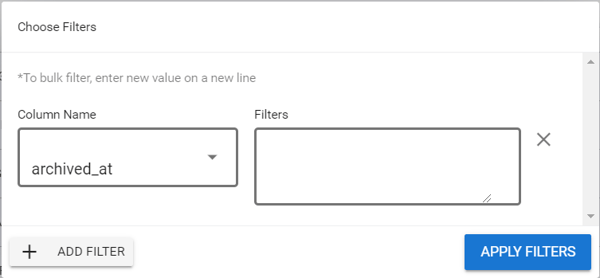
- Click +Add Filter for an additional filter.
- Once you are done selecting all your filters, click Apply Filters.
- To export this table as a Microsoft Excel file, click the down arrow and select Export File
As .CSV.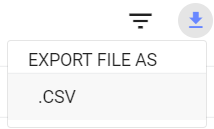
- You may also view more or less than 25 rows at a time. To adjust this, press the drop-down menu at the bottom of your screen (shown below).
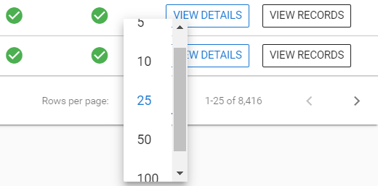
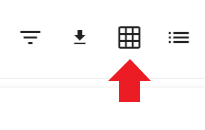
- If you would like to view the vehicles in a grid view, click the grid icon (shown in the image to the right).
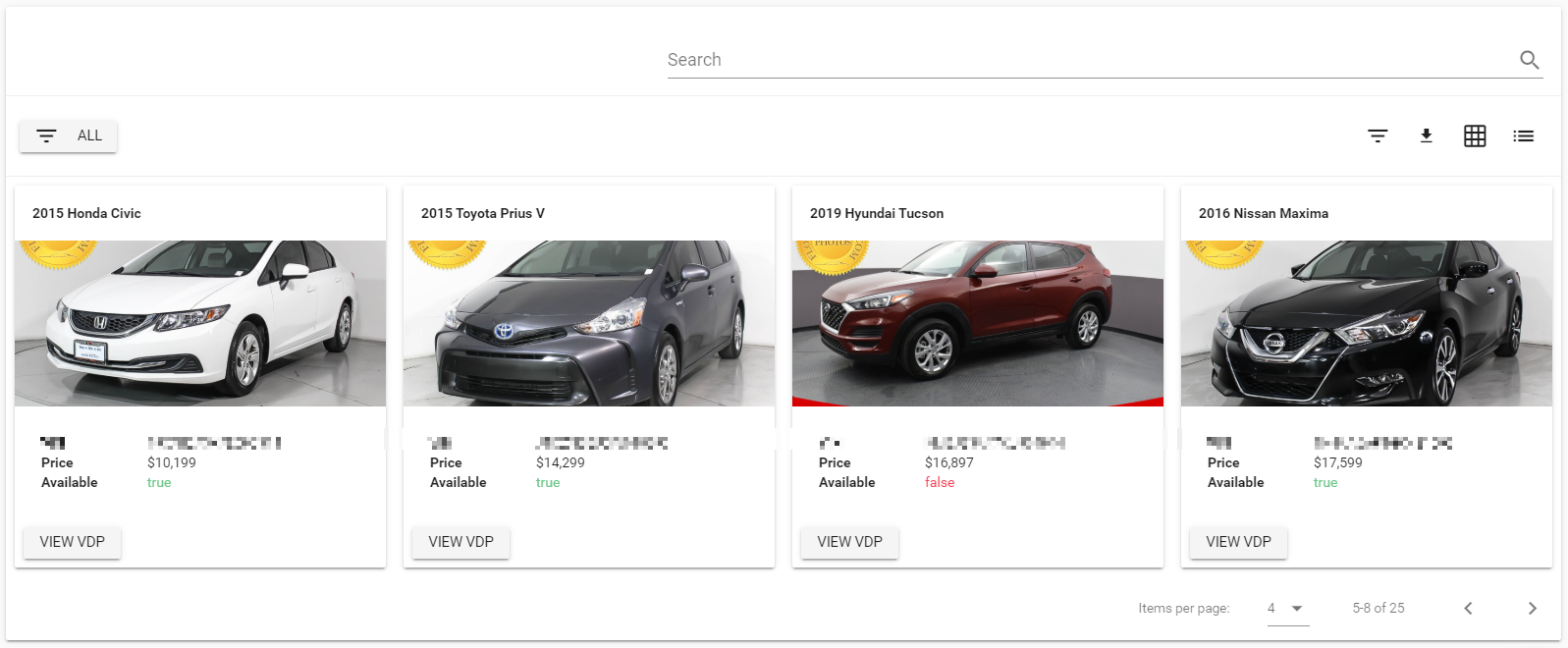
- In this view, you will be able to see the image of the car, the VIN, the price, its availability, and the year, make and model.
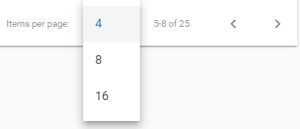
- You can change the number of items per page by selecting the drop-down menu on the bottom right.
- If you would like to go a page forward, press the > button. To go back, press the < button.
- To return to the list view, click the list icon (shown in the image to the right).
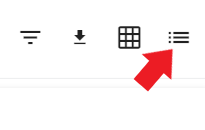
Vehicle Records

- If you would like to view a detailed history of the changes to this vehicle from its different inventory feeds, click the button, View Records.
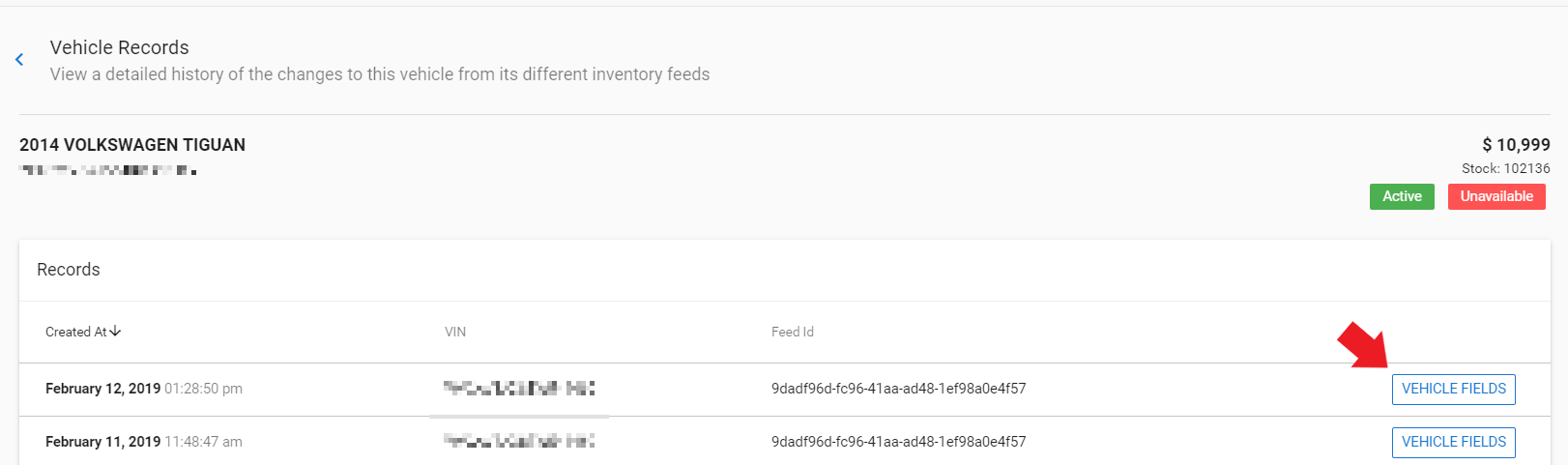
- In the records, you can see whether this car is currently active (at the top right) and whether or not this car is currently available.
- If you would like a closer look at the records, you can click on Vehicle Fields. This will show you information about every posting you made about that car.
- You will also be able to see the Vehicle Shoppers that are interested in this vehicle along with the shopper name, email, phone number, and when they were last seen.
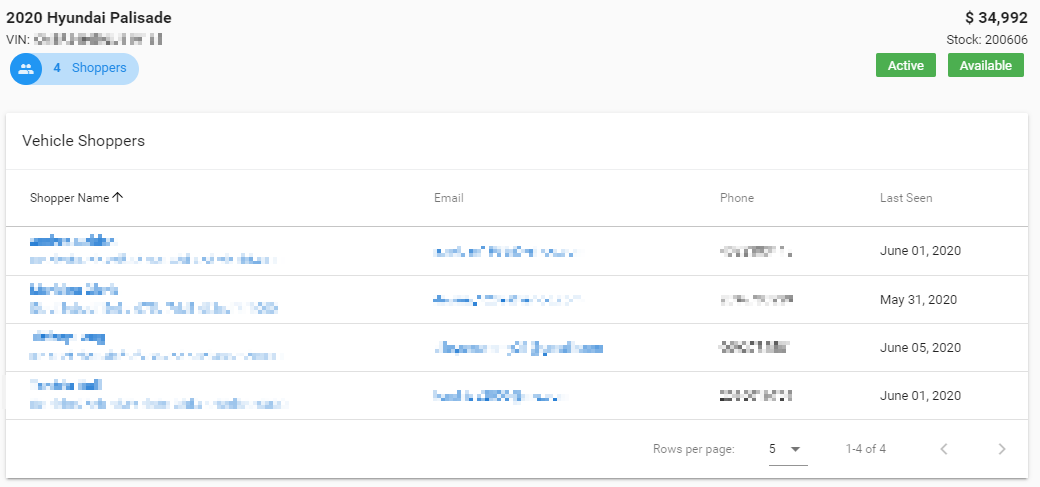
- Clicking on the name or email of the shopper will take you to the Shopper Profile section of that website visitor.
Last Updated: June 10, 2020 11:46 AM
The next section we will be looking at is Inventory: Reports.