This article explains the steps needed to connect your Google Ads account to your Google Analytics account
When you link your Google Ads account to your Google Analytics property, it will allow you to see your customers' interactions with your website and to see if they are meeting any goals that you may have set for your website.
*Note: It is highly recommended that you use a Google Ads email that is specific for Google Ads or Google Analytics (ex. analytics@dealership.com) because your car dealership may not have you using the account in the future. You should not use a personal email account.
Why should I link Google Ads and Google Analytics?
When you link your Google Ads account and Google Analytics, you will be able to:
- See ad and site performance data in the Google Ads reports in Analytics
- Import Analytics goals and Ecommerce transactions into your Google Ads account
- Import cross-device conversions into your Google Ads account when you activate Google signals
- Import Analytics metrics like Bounce Rate, Avg. Session Duration, and Page/Session into your Google Ads account
- Enhance your Google Ads remarketing with Analytics Remarketing and Dynamic Remarketing
- Get richer data in the Analytics Multi-Channel Funnels reports
Linking your Google Ads and Analytics Account
*Note: Before you start, make sure that you are using a Google Account that has Edit permission for the Analytics property and Administrative access for the Google Ads account(s). Additionally, only active Google Ads accounts are eligible for linking with your Analytics property.
These permissions are only required for the linking process. After you have created the link, the permissions can be modified or removed entirely.
- Log on to Google Analytics.
- Click the Admin gear at the bottom of the left-hand navigation and look for the property you want to link.
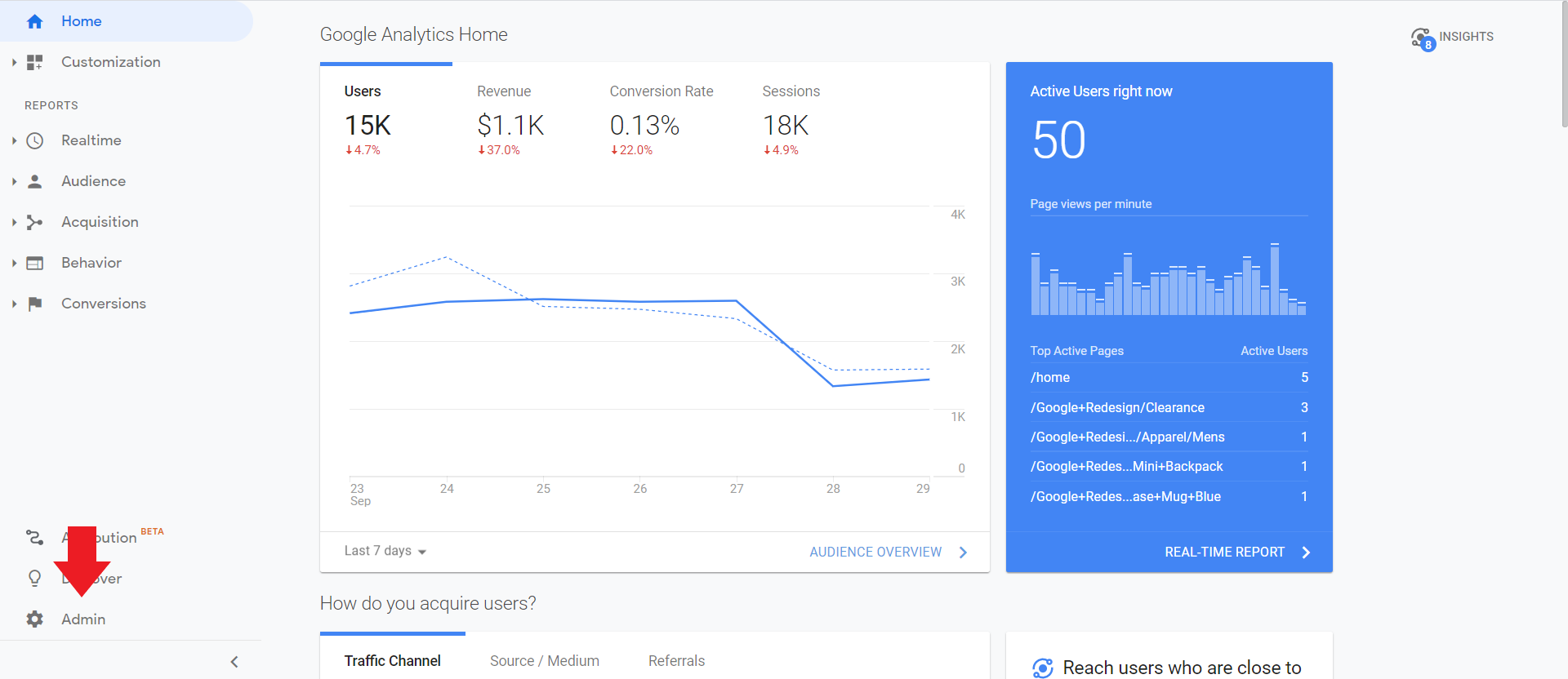
- Under the Property column, click Google Ads Linking.
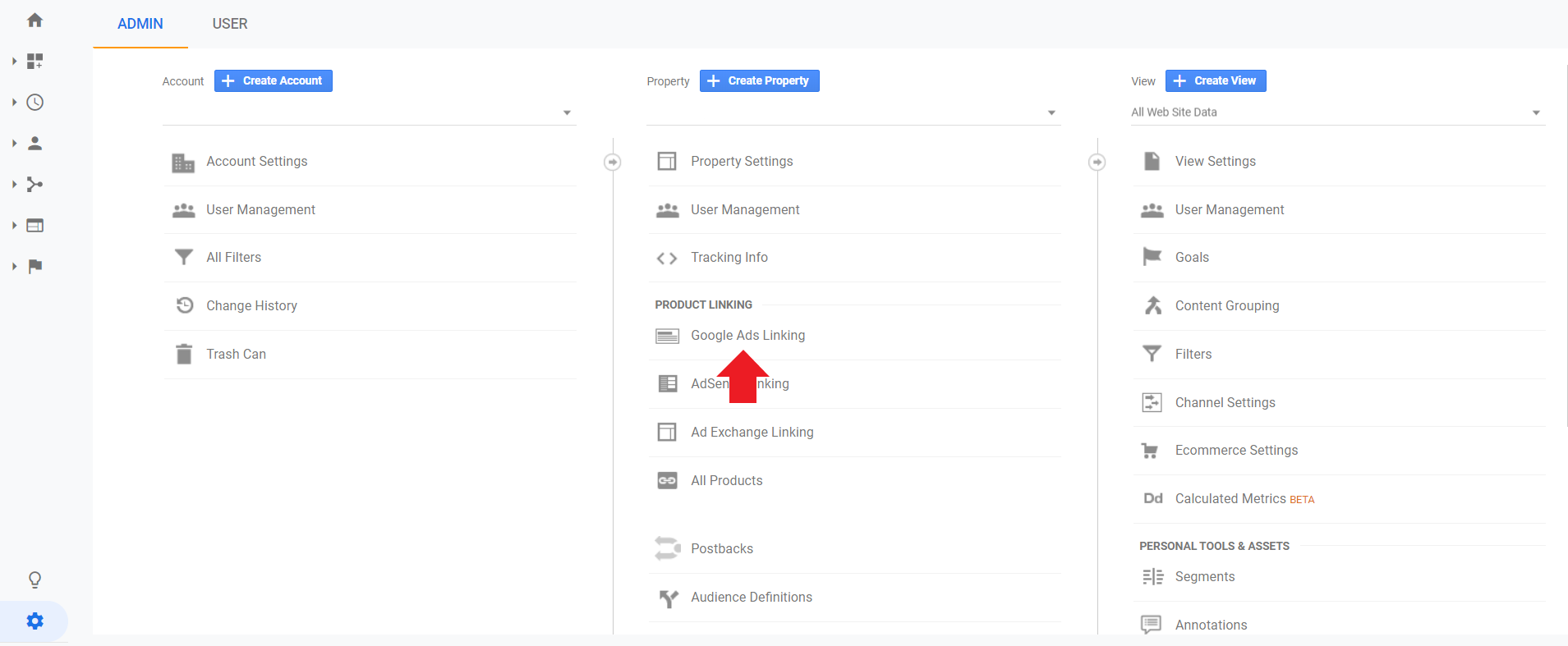
- Select +New Link Group.

- Choose the Google Ads accounts you want to link, then click Continue.
- If you have a Google Ads manager account, select that account to link it (and all of its child accounts).
- If you want to link only some managed accounts, expand the manager account (
 ), then select each of the managed Google accounts, and then deselect individual accounts.
), then select each of the managed Google accounts, and then deselect individual accounts.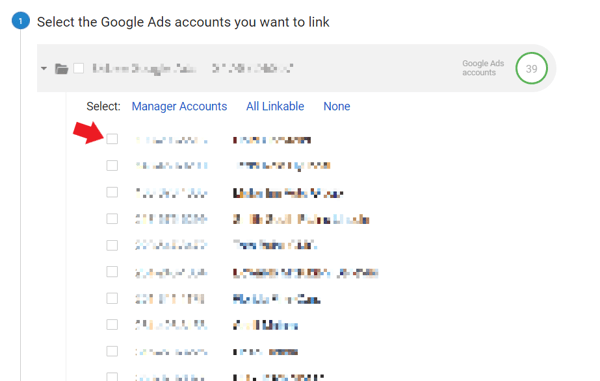
- Turn linking ON for each view in the property in which you want Google Ads data.
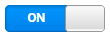
- Optionally, select Enable Google Display Network Impression Reporting to also include that data in each view.
- If you've already enabled auto-tagging in your Google Ads accounts, or if you want to let the linking process automatically enable auto-tagging in your Google Ads accounts, skip to the next step (9).
- However, if you want to manually tag your Google Ads links, click Advanced settings > Leave my auto-tagging settings as they are.
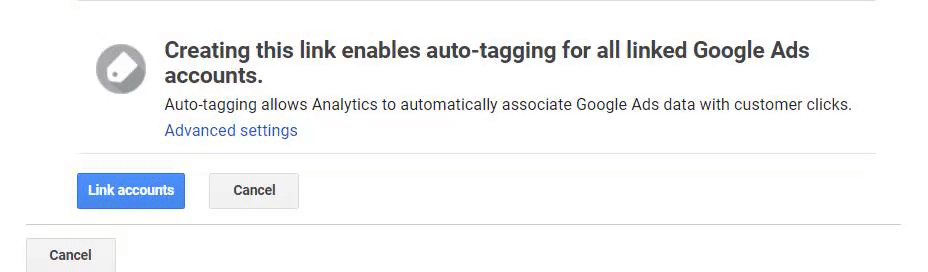
- However, if you want to manually tag your Google Ads links, click Advanced settings > Leave my auto-tagging settings as they are.
- Click Link accounts.
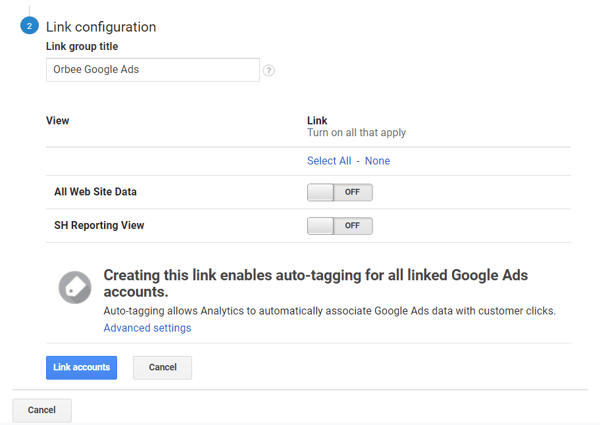
When you link a Google Ads account and an Analytics property, anyone with access to the view(s) you selected during linking will be able to see your imported Google Ads data.
Likewise, if you choose to import Analytics data (goals/e-commerce transactions, metrics, or Remarketing lists) into your Google Ads account, anyone with access to that Google Ads account will be able to see your imported Analytics data.
If you have any other questions regarding linking your Google Ads account to Analytics, feel free to contact an Orbee representative. Google also has more information about editing your links or removing them in link/unlink Google Ads and Analytics.
Last Updated: June 3 2020 3:17 PM
