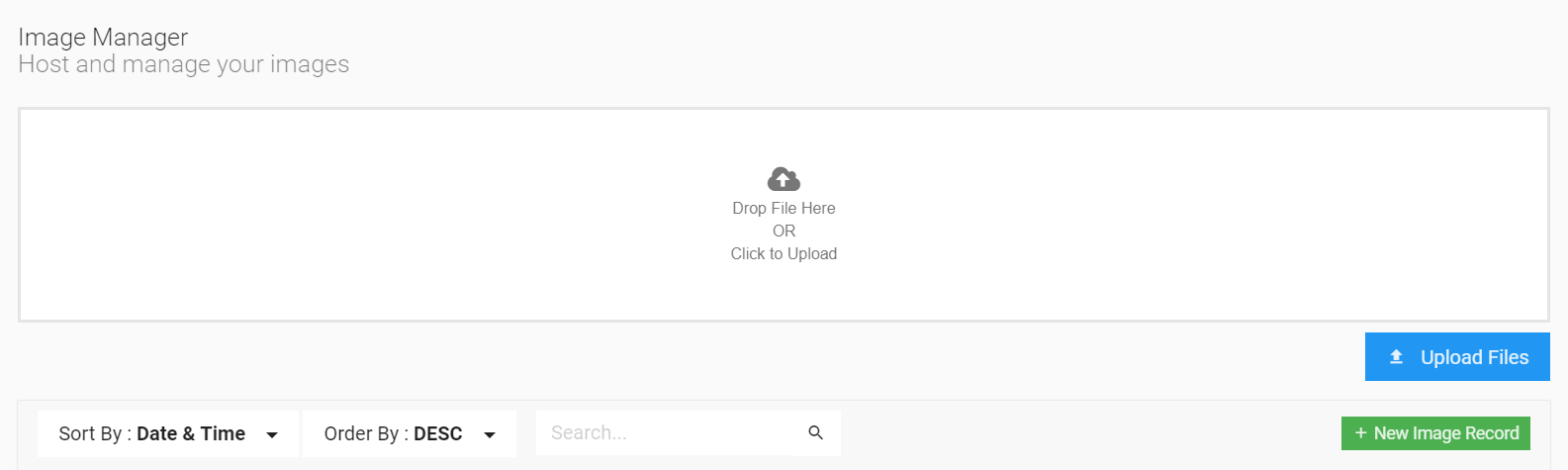The Image Manager hosts and manages your images.
Image Manager
- The Image Manager is beneficial to your car dealership because you can upload and organize your site images by using it.
- You can drag and drop an image from your computer to the box where it states "Drop File Here" to upload an image.
- Another option is to click within the same box to select a folder that your image is located to upload that image. Click Open once you have selected your image.
- You can also double-click the image to select it.
- Select the Upload Files button after your image is selected to upload it.
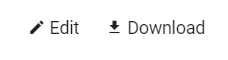
- You can edit an image by clicking the Edit icon.
- From there, you can select a new image by clicking the image that is already there and upload a different image.
- You can also change the name of the image.
- You are also able to add a metadata field.
- To download an image, click the Download button beside the Edit button.
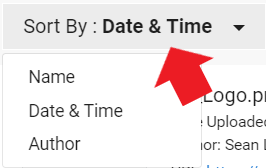
- The default display for the images will be Date & Time.
- To change how the images are sorted, click the drop-down menu near Sort By.
- You can select Name or Author to change how the images are sorted.
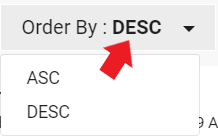
- You can also choose the way your images are ordered by.
- Click the drop-down menu besides Order By and select ASC (for ascending) or DESC (for descending).
- If you are looking for a specific image, you can type in the name of the image into the search box to the right of the Order By selection.
- Another feature in the Image Manager is the ability to create a new image record. To do this, click:
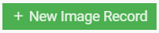
- An Image Record allows you to create settings for an image without actually having the image file yet.
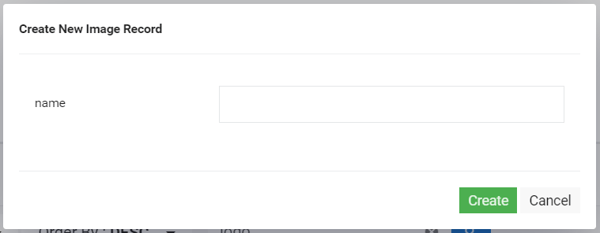
- You can name the New Image Record and then click Create.
- Once the Image Record is created you should see the image below.
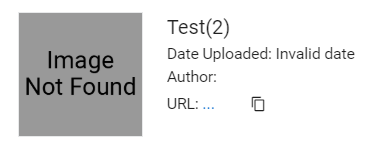
Last Updated: June 10, 2020 11:58 AM
The next tab on the Orbee Platform will be Dynamic Reports.