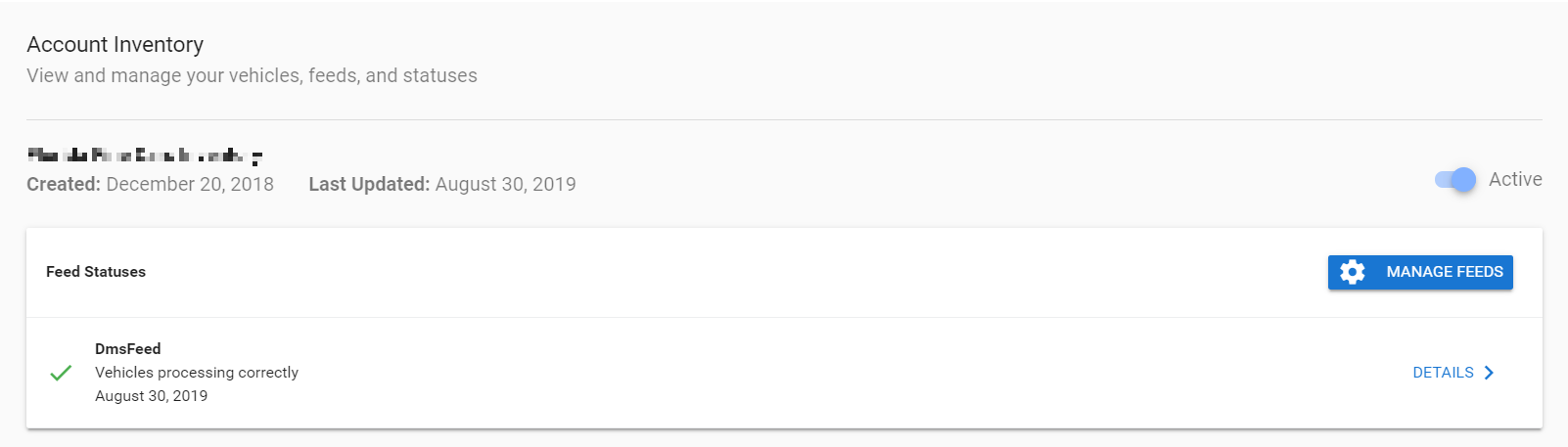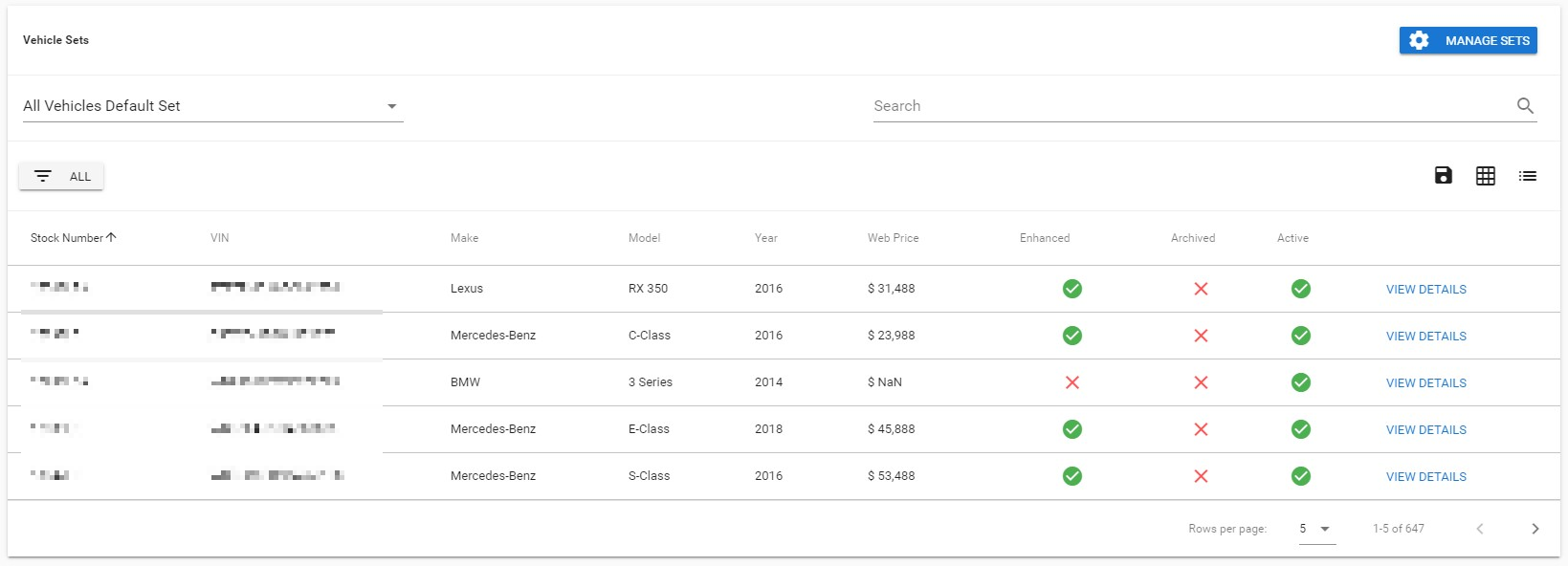The Inventory Dashboard helps you view and manage your vehicles, feeds, and statuses.
Account Inventory
Vehicle Summary Statistics
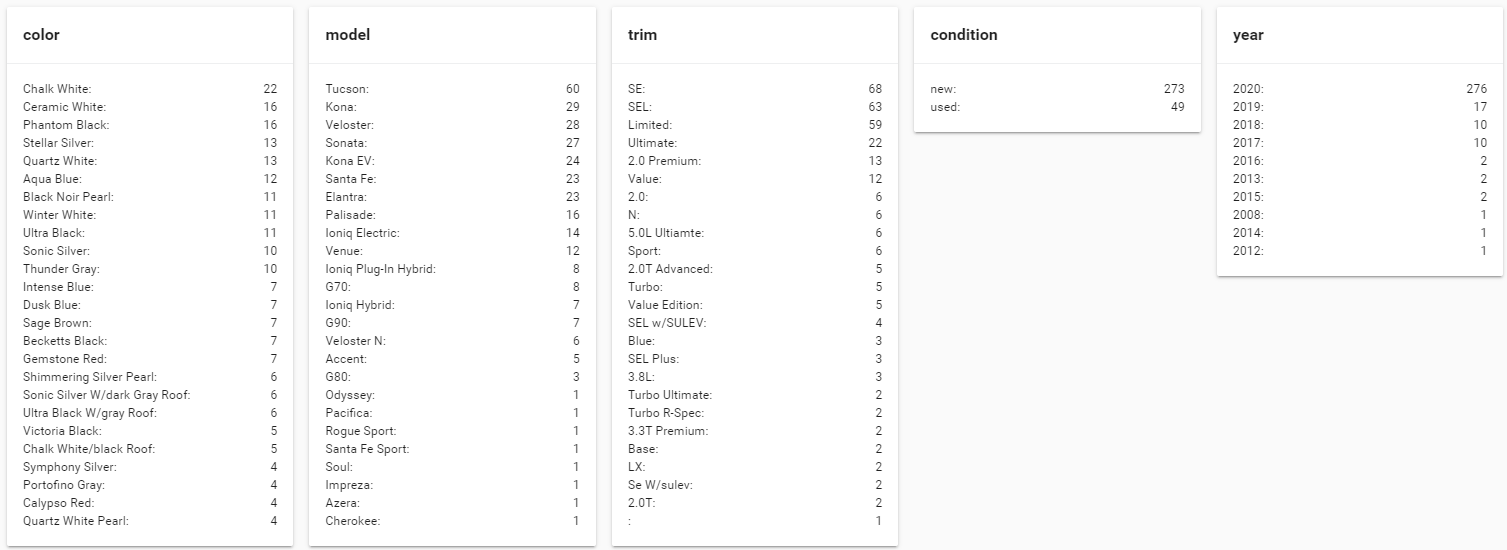
Vehicle Summary Statistics show the aggregated number of vehicles for each color, model, trim, condition, and year your dealership currently has in stock.
- You will first see the inventory feed statuses, which will state when you created it and when it was last updated.
- There is one feed for this account whereas some accounts may have more.
- To set up your feeds, you will need to contact an Orbee representative and contact your inventory feed provider.
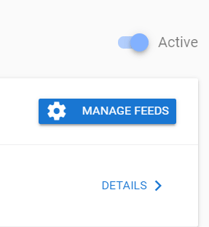
- At the top right, there is a switch to make the feeds Active or Inactive.
- When you click Manage Feeds, it will take you to the Inventory Feeds section of the Orbee Platform.
- If you click Details >, it will take you to a more in-depth page of your current inventory feeds, which is also located under the Inventory Feeds page.
Vehicle Sets
- Below the inventory feed statuses, you will see a table for your Vehicle Sets.
- To search for a specific vehicle or vehicle description, you can use the search bar to type in what you are looking for.
- If you click the drop-down list where it states All Vehicles Default Set, you will see a list of vehicle sets to filter out.
- You can create these specific lists by clicking on Manage Sets, which will take you to the Vehicles Sets section of the Platform.
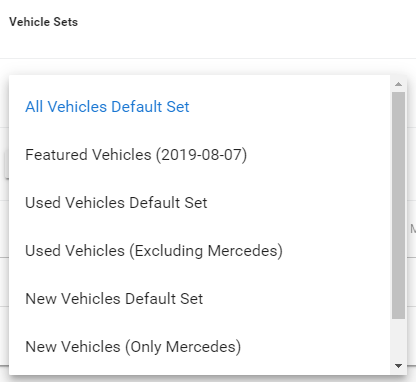
- Below the Vehicle Sets filter, you can also filter by All, Not Available, and Available vehicles from your inventory feed.
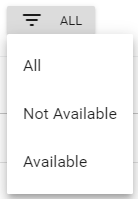
- To export the Vehicle Sets list as an Excel file, you can click the floppy disk icon and select Export as CSV.
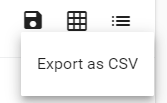
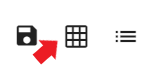
- If you would like to view the Vehicle Sets with the images, you can select grid mode on the top right (shown to the left).
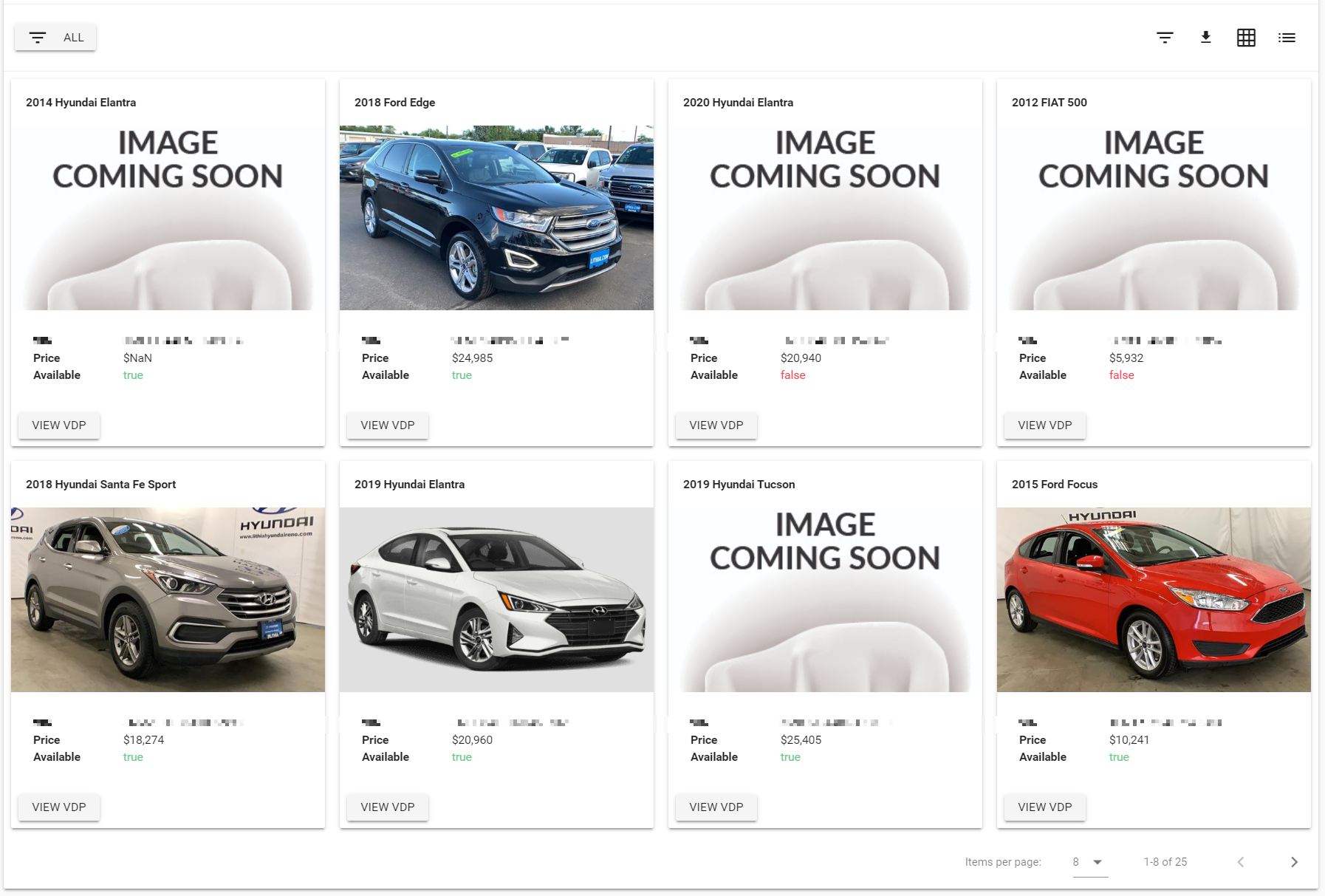
- With this view, you will be able to see the car image, VIN, price, and availability. You can also click the View VDP button to see your car dealership's VDP for that specific car.
- To return to the list view, click the list view icon (shown below).
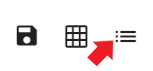
- You can change the number of rows on the list view by clicking the drop-down list near Rows per page:
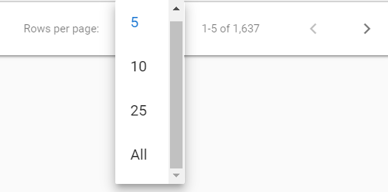
- You can go to the next page by clicking > button, and you can go back by pressing the < button.
Last Updated: June 10, 2020 2:14 PM
If you would like to continue reading about the Inventory tab of the Orbee Platform, head on over to Inventory Feeds.